Scheduling and Resource Management
About
IceWarp GroupWare Server provides possibility of smooth scheduling and resource planning using various email clients. Examples given bellow describe scheduling workflows for IceWarp WebClient and Microsoft Outlook 2007.
Scheduling meeting organizing, invitation of attendees, invitation acceptance/declining.
Resource planning finding of time availability of shared resources (cars, meeting rooms, projectors, etc.), reservation of these items, eventual reservation cancellation.
User Roles, Resource Types
There are following Roles:
- Attendee: a person that is invited to a meeting (or another event). Presence of this person can be either required or optional.
- Organizer: a person who sends an invitation. This person does not need to accept/decline his/her attendance.
- Resource: a thing needed for an event. e.g.: a meeting room, projector, car, laptop, etc.
Attendees and resources can have set their Statuses to:
- Pending
- Accepted
- Denied
After acceptance/rejection, the meeting organizer can find this status next to the attendee name. See lower.
Scheduling a Meeting
To schedule a meeting in IceWarp WebClient, do the following:
- In the Events panel, create or edit an event. The Appointment dialog appears:
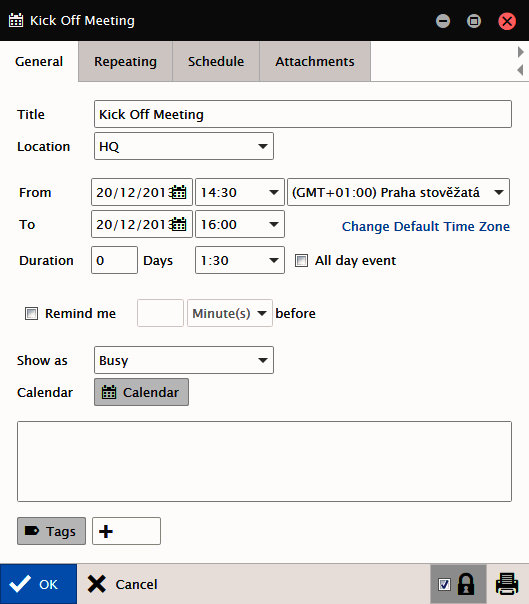
Figure. Event creation.
- On the General tab, fill in all needed fields. Click the Schedule tab.
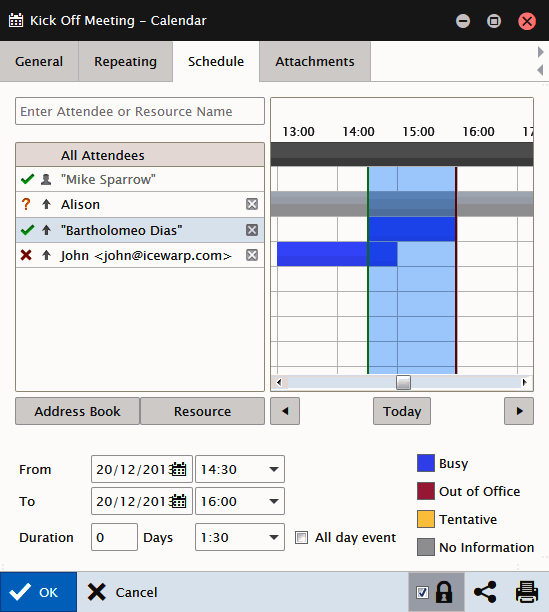
Figure. Schedule tab.
Note: The time proposed is highlighted trough all attendee rows.
- Select both attendees and resources using the Address Book button.
Clicking the Address Book button opens the Select Contacts dialog:
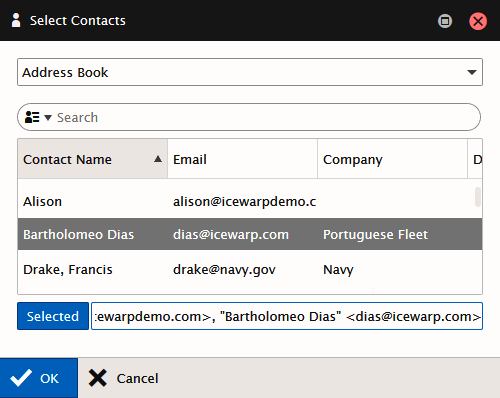
Figure. Selecting contacts.
In the Select Contacts dialog, select the appropriate attendees by highlighting them and clicking the Selected button. (You may want to use CTRL + click and/or SHIFT + click shortcuts to select multiple attendees.) Click OK.
- Do the same for resources if applicable. See the Planning a Resource section further.
- You can find the current attendee status in the All Attendees panel:
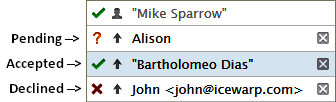
Figure. All attendees panel.
Accepting/Declining Meeting Invitations: IceWarp WebClient
All attendees receive invitation emails.
- In the invitation email, click either the Accept button or Decline one.
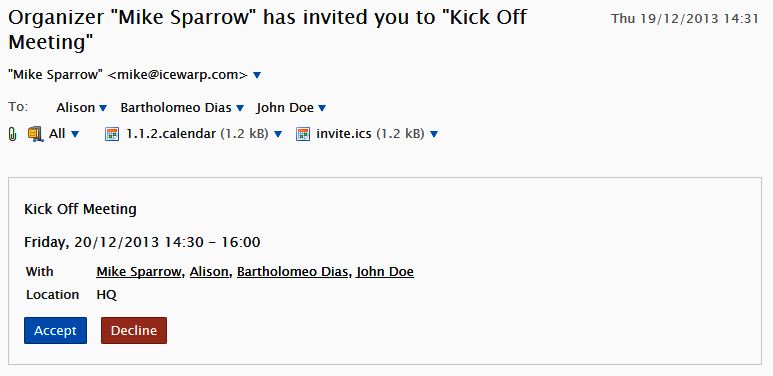
Figure. Invitation email.
The organizer is informed about your choice by an email message.
- After acceptance, the event is added into the attendee's calendar.
Accepting/Declining Meeting Invitations: MS Outlook 2010
- In the MS Outlook, you will receive an invitation email:
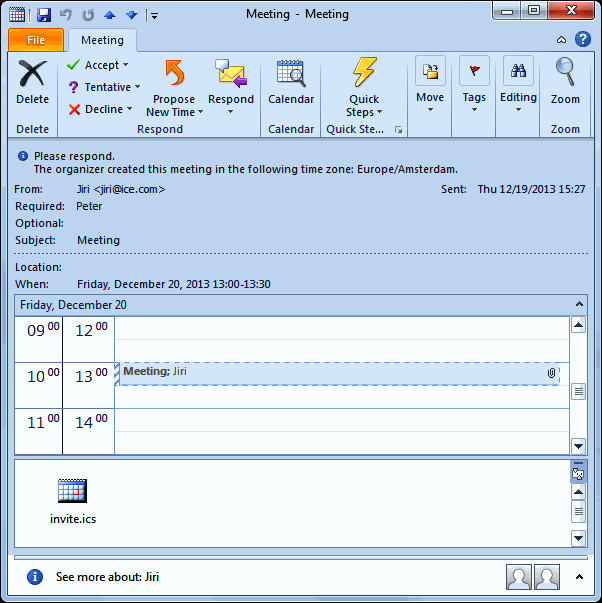
Figure. Accepting invitation.
- In the Respond panel, click the appropriate icon to reply (Accept, Tentative, Decline, Propose New Time).
The Propose New Time icon gives you two possibilities:
- Tentative and Propose New Time
- Decline and Propose New Time
Both of them open the Propose New Time window that is similar to the Schedule tab (see above). Here you can suggest different time for the meeting.
The organizer will receive information about it and can deal with your proposal.
Planning a Resource
Server administrators can grant any of server users rights to view and/or manage individual resources. (Use the Permissions button on the appropriate resource tab.) These users can find resource calendars within the Resources folders of their email clients.
There are two ways how to plan a resource. (Provided that a user has at least write rights to this resource.)
- A user can insert a new event to this resource calendar and invite other possible attendees on the Schedule tab (see above).
Using the resource calendar has an advantage of immediate knowing whether the resource is available or taken in the time you wish to use it.
- A user can add this resource to an attendee list on the Schedule tab when using a personal calendar.
To do it, follow these steps:
Click the Address Book button.
In the Select Contacts dialog, choose the Select Folder list item.
In the Select Folder dialog, select the Resources folder (see the figure).
In the Contact Name list, select the appropriate resource.
Your resource appears in the attendee list.
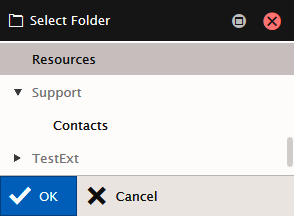
Figure. Attendee list.
Note: In the case of resource request rejection, an information email is sent. This email explains the reason. e.g.: time conflict (the resource taken), temporary unavailability, etc.
Note: You can add a resource from any email client provided that you know its email address.

